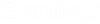Insert Cable/Bus Object
 Lets the user place Substation
Cables and Bus objects in the current model.
Lets the user place Substation
Cables and Bus objects in the current model.
This task opens the Insert Cable/Bus dialog and enables the Substation Filters panel which is only available in the 3D Layout drawing mode.
If the current drawing mode is set to 3D Layout, the tool searches the parts database and looks up the symbol name to place from the Symbol_3D_Layout field in the selected part number record.| Setting | Description |
|---|---|
| Substation Filters Panel | This panel is only available when the current
drawing mode is set to 3D Layout.
|
| Filters Panel |
|
| Part Tree | The part tree hierarchy is defined in the Options > System Options > Part Tree dialog. You have the ability of organizing the tree by any of the fields in your parts database. You can filter the list of parts by selecting a folder in the tree. For example, if the tree lists all the manufacturers you can select a manufacturer in the tree and only parts from that manufacturer will be listed. |
| Filter part number | If you know the part number you wish to select you can simply type it in this text box. The list of parts will be filtered as you type; limiting the number of choices to pick from and thus narrowing in on the desired part number. |
| Part List | The software lists all the parts in your parts
database that match any filters that you have applied. You can apply additional
filters by selecting a field heading and picking the down arrow which displays
all the values for that field. Picking a value will filter the list of parts
and only list those that have that value.
Clicking on a field heading will sort the list in ascending order. Clicking a second time will sort it in descending order. You can click and drag the fields in any order you wish. Right clicking on any field heading will allow you select which fields from the parts database you wish to display. You can toggle on/off fields as desired.You can select (highlight) the part number that you want to place from the list. |
| Select Symbol List | The Symbol list displays the symbol for the current drawing mode that is called out by the selected part number record. If you have comma separated multiple symbols each one will be listed and you will be required to select the one you want to place. |
| Accessory Kit | If the selected part has an associated Accessory Kit, the name of the kit is displayed in this field. |
| Display ACK Content | Displays the content of the accessory kit selected in the Accessory Kit drop-down. |
| Copy to project | Enable this option to copy construction drawings selected in the View Drawings dialog to the current project. |
| View Constr. Drw. | If the selected part has an associated construction drawing(s), pressing this button displays the View Drawings dialog. |
| Recently Used Panel | Lists the last 10 part numbers that you had previously placed. The list is remembered the next time you restart the software and is not project specific. |
| Preview Panel | Shows a preview of the symbol for the selected part number based on the current drawing mode. |
| Hook Points Panel | This panel is only available when the current drawing mode is set to 3D Layout and it displays all the hook points in the symbol for the selected part number. |
| Settings Flyout | Selecting the down arrow on this button will flyout
the button menu with 3 choices:
|
| Insert | Places a new device, based on the symbol settings specified. If the current drawing mode is 3D Layout then the Cable/Bus Object Settings dialog will be displayed where additional settings can be specified before placing the device. |
Phase Levels for Cable/Bus
When placing Cable/Bus components, the Placement Options dialog lets you define a specific level to place the conductor on according to it's phase. This lets you isolate a specific phase level when performing phase to phase clash detection.
Select from one of the following levels when placing Cable/Bus component(s):